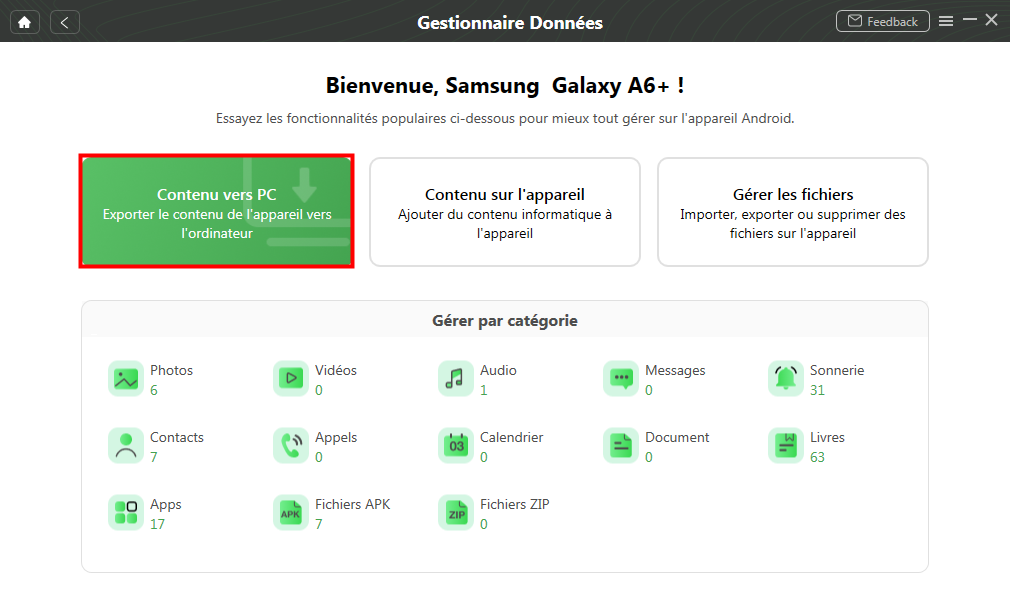Avez-vous besoin d’effectuer une sauvegarde de votre téléphone Samsung sur un PC ou un Mac. Notamment des contacts, des photos, des fichiers, de la musique ou d’autres documents essentiels ?
Nous allons vous montrer comment sauvegarder les données de votre Samsung. Normalement, vous pouvez utiliser le logiciel Smart Switch Samsung pour sauvegarder vos données d’un ancien smartphone vers un nouveau smartphone Samsung. Tout ce que vous devez faire, c’est simplement de sauvegarder tout le contenu et ensuite de le restaurer sur le nouveau téléphone Samsung. Cependant cette méthode fonctionne uniquement pour la sauvegarde entre les appareils Samsung.
Voici un tutoriel sur la façon de sauvegarder les données de votre Samsung Android sur votre ordinateur PC ou Mac, avec différentes alternatives pour sauvegarder votre appareil Samsung Galaxy. Suivez le guide étape par étape :
1. Sauvegarder Samsung sur votre appareil ou sur PC avec DroidKit
DroidKit est un gestionnaire Android complet que vous pouvez utiliser pour gérer les données de votre appareil. Comme pour les smartphones Samsung tournant sous Android, vous pouvez sauvegarder toutes vos données sur PC, Mac ou un autre appareil Android avec l’aide de DroidKit .
Vous pouvez également transférer les données d’un appareil iOS vers Samsung. DroidKit présente plusieurs avantages :
- Vous pouvez sauvegarder toutes les données Samsung y compris les messages, les conversations WhatsApp et les applications.
- Il est compatible avec tous les appareils Android Samsung.
- Vous pouvez sauvegarder les données sur PC ou sur un nouveau téléphone Android.
Voici comment réaliser une sauvegarde Samsung sur PC avec DroidKit :
- Tout d’abord, téléchargez et installez le logiciel DroidKit sur votre PC/Mac, lancez-le puis connectez votre appareil Samsung à l’ordinateur via son câble USB.
- Cliquez sur « Gestionnaire Données ».
- Une fois connecté, cliquez sur « Contenu vers PC ».
- Enfin, sélectionnez toutes les données, puis cliquez sur « Commencer » pour les sauvegarder sur votre PC/Mac.
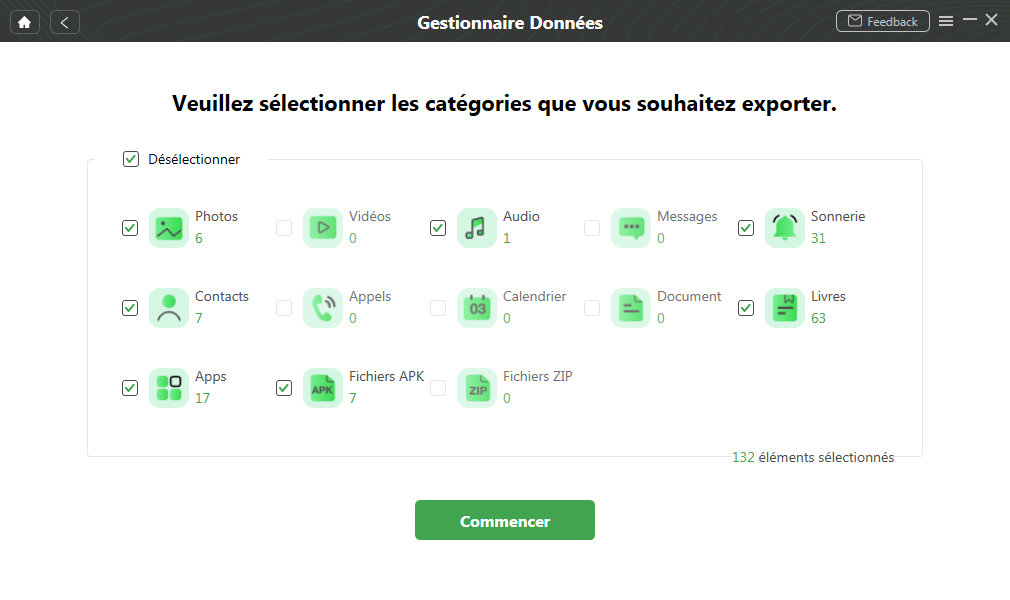
- Le transfert commencera automatiquement.
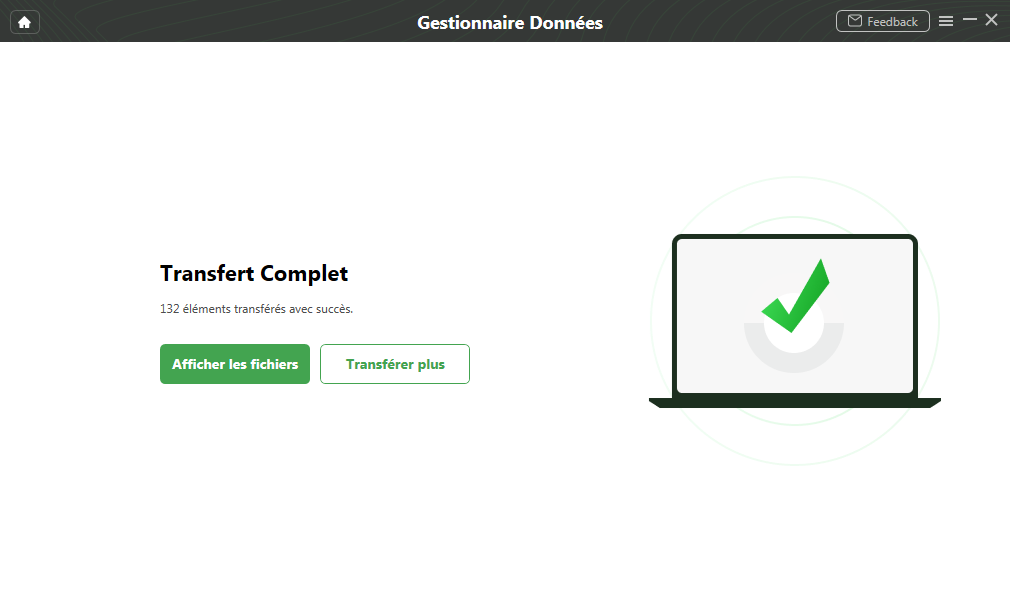
2. Sauvegarder Samsung sur PC avec Smart Switch
Smart Switch vous permet de sauvegarder ou de transférer facilement vos images, vos fichiers, votre musique ou d’autres types de documents essentiels.
Vous pouvez même créer une sauvegarde des fichiers de votre ancien téléphone Samsung sur votre PC ou votre Mac, puis la transférer ou la restaurer sur votre nouveau téléphone Samsung. Cependant, en utilisant Smart Switch, l’opération est un peu plus compliquée et prend plus de temps que DroidKit.
Voici les étapes à suivre :
Téléchargez Samsung Smart Switch
Avant de commencer à rassembler toutes vos données, vous devrez d’abord vous assurer que votre PC remplit les conditions requises pour utiliser Smart Switch. Si votre PC ou Mac prend en charge Smart Switch, vous devriez visiter la page Smart Switch, et sélectionner Exigences sous Aperçu pour vérifier si votre appareil Samsung prend en charge l’utilisation de Smart Switch.
Si vous répondez aux exigences, téléchargez la dernière version de Samsung Smart Switch.
Créez une sauvegarde de votre appareil Samsung
Après avoir installé Smart Switch, vous devrez sauvegarder les données de votre téléphone Samsung ou transférer des fichiers de Samsung vers un ordinateur PC ou Mac.
- Connectez votre téléphone à votre ordinateur via le Wi-Fi ou un câble USB, puis sélectionnez « Autoriser » sur votre téléphone Samsung.
- Naviguez jusqu’à Smart Switch et ouvrez-le sur votre ordinateur, puis cliquez sur Sauvegarde.
- Votre ordinateur va automatiquement commencer à sauvegarder les données de votre téléphone Samsung, ce qui peut prendre quelques minutes. Lorsque c’est terminé, un écran s’affiche pour vous informer que c’est terminé. Cliquez alors sur « OK ».
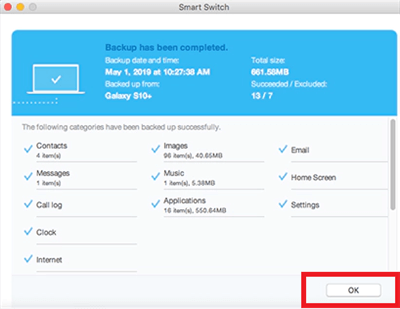
Emplacement de sauvegarde par défaut
Lorsque vous sauvegardez les données de votre ancien téléphone sur un PC ou un Mac, les fichiers sont automatiquement stockés dans un emplacement par défaut (sauf si vous avez choisi un emplacement différent).
Voici les emplacements par défaut, afin que vous puissiez savoir où la sauvegarde est stockée :
- Windows 8, Windows 7, Windows Vista : C:\Users\[nom d’utilisateur]\AppData\Roaming\Samsung\Smart Switch PC.
- Windows 10 : C:\Users[nom d’utilisateur]\Documents\Samsung\SmartSwitch
- Mac OS X : /Users/[nom d’utilisateur]/Documents/Samsung/SmartSwitch/backup
3. Sauvegarder Samsung sur PC avec Google compte
Les appareils Samsung étant basés sur Android, ils sont tous liés à un compte Google. Par conséquent, si vous le souhaitez, vous pouvez également sauvegarder votre appareil Samsung sur votre compte Google. Comme les données sont stockées dans le Cloud, vous n’avez pas à craindre de les perdre.
Le seul problème est que Google fournit seulement 15 Go de données gratuites. Si vous dépassé cette limite, vous devrez payer pou obtenir plus d’espace afin d’effectuer une sauvegarde de votre téléphone Samsung.
Vous pouvez sauvegarder plusieurs types de données sur Google Drive. Plus tard, le fichier de sauvegarde pourra être utilisé pour restaurer vos données sur un nouvel appareil. Cette option est proposée lors de la configuration d’un nouvel appareil.
Voici comment sauvegarder Samsung avec un compte Google :
- D’abord, allez sur les réglages de votre Samsung.
- Ensuite, faites défiler vers le bas et cliquez sur l’option Système, puis sur Sauvegarde.
- Enfin, cliquez sur « Sauvegarder maintenant » pour sauvegarder toutes vos données.
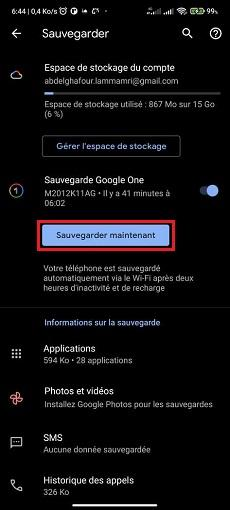
Vous pouvez ensuite lancer Google Drive depuis un navigateur web sur votre PC, afin de visualiser vos données ou de les télécharger sur votre PC.
4. Sauvegarder données Samsung avec Samsung Cloud
Si vous n’avez pas assez d’espace sur votre compte Google, alors ne vous inquiétez pas. Tout comme Google, Samsung propose également une solution simple pour sauvegarder les données sur son Cloud. Par défaut, chaque utilisateur de Samsung dispose de 15 Go d’espace gratuit sur le cloud dédié de l’entreprise, qui peut être étendu ultérieurement en souscrivant un abonnement payant.
Par conséquent, vous pouvez effectuer une sauvegarde de vos données sur le compte Samsung et les restaurer ultérieurement sur un autre appareil. Il va sans dire que le téléphone cible doit également être un appareil Samsung. Votre sauvegarde sera stockée dans le Cloud et vous pourrez y accéder à l’aide d’une simple connexion Internet.
Voici comment sauvegarder données Samsung avec Samsung Cloud :
- Si vous n’avez pas de compte Samsung actif sur votre téléphone, créez-en un. Vous pouvez soit vous connecter avec votre identifiant Google, soit créer un nouveau compte Samsung.
- Acceptez les termes et conditions et activez l’option « Sauvegarde et synchronisation » pour automatiser la sauvegarde Samsung.
- Une fois que vous avez ajouté votre compte Samsung à votre téléphone, allez dans ses paramètres pour le personnaliser davantage.
- Parmi toutes les options proposées, cliquez sur la fonction « Sauvegarde ».
- Tout d’abord, activez l’option de sauvegarde automatique afin que vos données ne soient pas perdues de manière inopportune. De plus, vous pouvez activer ou désactiver la synchronisation de tout type de données à partir d’ici.
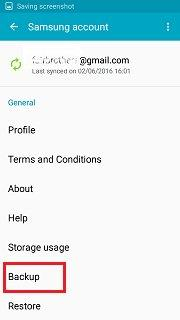
- Après avoir effectué les modifications nécessaires, cliquez sur le bouton « Sauvegarder maintenant » pour effectuer une sauvegarde immédiate de vos données.
- Attendez un peu et maintenez une connexion Internet stable sur votre téléphone pendant qu’il effectue sa sauvegarde.
Conclusion
Si vous obtenez un nouveau téléphone, vous devrez transférer manuellement toutes vos informations d’identification. DroidKit peut réaliser cette opération de sauvegarde ou de transfert de données en quelques clics seulement.
Téléchargez gratuitement DroidKit sur votre ordinateur et essayez-le.
N’hésitez pas à partager ce guide si vous avez appris à effectuer une sauvegarde Samsung sur PC.